目录设置,word目录快捷键设置
成都创新互联服务项目包括涪陵网站建设、涪陵网站制作、涪陵网页制作以及涪陵网络营销策划等。多年来,我们专注于互联网行业,利用自身积累的技术优势、行业经验、深度合作伙伴关系等,向广大中小型企业、政府机构等提供互联网行业的解决方案,涪陵网站推广取得了明显的社会效益与经济效益。目前,我们服务的客户以成都为中心已经辐射到涪陵省份的部分城市,未来相信会继续扩大服务区域并继续获得客户的支持与信任!
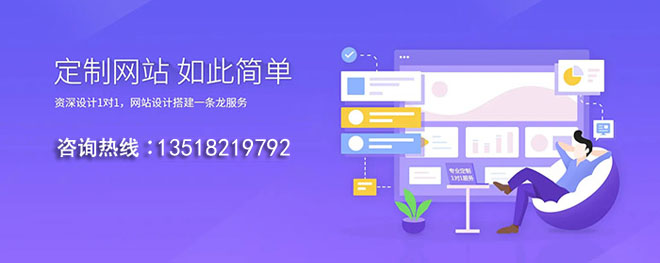
本文目录一览
1,word目录快捷键设置
用ctrl+G,输入所要定位的页码即可。
2,在word文档里目录中的点和页码怎么设置的
word的目录制作一般经过2个步骤:
1、先设置word内容的标题:单击进入大纲视图→设置一级标题、二级标题,只需将光标点到标题行(每个标题均分别单击),然后提升标题,降级标题,逐个设置好了。再生成目录。弄好了,前换到页面视图 。如果有的标题的字体、字号、行距不符合要求,最好切换到大纲视图选择显示级别到最低标题级别,然后直接看标题修改即可,这样最快捷。
2、然后插入引用→索引和目录→目录,选择一种格式。剩下的就没有问题了。认真看看,不太难的。
2012年4月13日
进行文本编辑时将需要做为目录的内容设置为标题,或是编辑好内容后使用WORD的引用,将需要做为目录的内容设置了1、2、3级目录,在引用中选择更新目录即可得到你想要的目录。
在目录页最后面插入下一页分隔符,然后在正文位置的页码处,点击页眉页脚工具栏中如图的位置。分隔符后面的页码就可以分开设置了。这类问题知道里面有很多的。
3,如何在Word文档中添加目录
如果要插入目录,请单击“插入”菜单,指向“引用”→“索引和目录”,出现“索引和目录”的画面,点击“目录”标签,倘若直接按下“确定”按钮,则会以黑体字提示“错误!未找到目录项”。目录项即文档中用来显示成为目录内容的一段或一行文本。因此,要想自动显示目录,必先定义目录项。目录项的定义很简单,点击“视图”→“大纲”切换至大纲模式,如下图所示,大纲模式下文档各段落的级别显示得清楚,选定文章标题,将之定义为“1级”,接着依次选定需要设置为目录项的文字,将之逐一定义为“2级”。当然,若有必要,可继续定义“3级”目录项。定义完毕,点击“视图”→“页面”回至页面模式,将光标插入文档中欲创建目录处,再次执行“插入”→“引用”→“索引和目录”,出现“索引和目录”画面,点击“目录”标签上面一共只定义了二个级别的目录项,因此将上图“显示级别”中的数字改为“2”。“显示页码”与“页码右对齐”这二项推荐选择,前者的作用是自动显示目录项所在的页面,后者的作用是为了显示美观。“制表符前导符”即目录项与右对齐的页码之间区域的显示符号,可下拉选择;此外,有多种目录显示格式可供选择,下拉“格式”就可以看到了。最后点“确定”,如图所示,目录就这样生成了,包括页码都自动显示出来了。按住Ctrl键,点击某目录项,当前页面自动跳转至该目录项所在的页码
4,word中怎么设置目录的两种方法
word中做目录方法一:首先进入视图—大纲然后把光标放在打算作为目录项的标题前面,根据需要设为1级或2级将光标停留在待创建目录处,选择插入—引用—索引和目录—目录—确定然后选择视图—页面,目录自动创建完成word中做目录方法二:首先打开任意word文档,进入到界面,在界面的右下角选择web版式视图模式下进行编辑操作。进入web版式之后,选取word中引用的选项,然后在左上角出现添加文字的选项,进行一级,二级,。。。。等目录的设置。我们将所需要设置目录的内容进行设置之后,文章中的文字也会有所改变,这是时候我们就已经选好了目录的内容。接着,在word 引用的左上角点击目录的选项,出现了相关的选项框。根据自己的喜好进行目录版式的选取和设置,当然还有很多个性化的选项,自己进行喜好设置即可。可以选取word中提供的版式。设置好了之后点击确定即可。当然,要记住在点击目录的时候一定要把鼠标的光标停留在自己所需要生成目录的位置。接着点击确定即可生成自己设置好的目录啦。
word更新目录方法一: 步骤一:打开word,找到自己已经建好的目录 步骤二:放到目录内容的任意位置,左键单击,选中整个目录,目录区域变色 步骤三:然后单击右键,出现下拉菜单,选中“更新域” 步骤四:单击“更新域”后,弹出“更新目录”窗口,有两种方式。步骤五:单击“更新域”后,弹出“更新目录”窗口,有两种方式,你可以选择“只更新页码”或“更新整个目录”供你选择,你可以选择需要更新的。即可。。word更新目录方法二: 步骤一:将各个章节分别另起一页并改变标题之后,目录并未改变,此时,点击“引用”菜单中的“更新目录” 步骤二:弹出“更新目录”对话框 步骤三:此时可根据需要选择“只更新页码”或“更新整个目录”,完成选择后点击“确定”,此处本人选择“更新整个目录”,重新生成的目录如下 步骤四:可以看到目录已经更新
5,怎样在word里设置目录
在引用里面选择目录,把设置弄好之后,自动编制目录。提示:要想有好看的目录,那么提前把文件中各段的格式设置好是前提。步骤一、自动生成目录准备:大概索引1、要想让word自动生成目录,就得先建立系统能认识的大纲索引,这是自动生成目录的前提。选中你的标题。
2、在开始选项卡——格式里选中——选中自己喜欢的目录格式结构。
3、选择之后,就会建立大纲索引,同时,也会具有word默认的标题格式。
4、同理,我们逐级建立标题2、标题3等目录结构索引。
5、同理,我们把整个文档中的所有标题都建立起大纲索引。步骤二、自动生成目录及更新目录1、前提准备已做好,接下来我们就开始生成目录。首先,把光标定位到目录存放的位置,然后,点击选项卡的引用——目录——自动目录1或2。
2、就会自动生成目录了。
3、如果你多文章进行了更新,或者目录结构进行了调整,那么就需要对目录进行更新域,点击目录,右键下拉菜单——更新域。
4、建议选择更新整个目录,这样就不会漏掉,点击确定,更新即可。自定义目录格式调整如果,你对系统的默认目录格式不满意,需要自定义,也是可以的。点击引用——目录——插入目录。?有很多目录格式的选项可以设置,如要不要显示页面,页面是否右对齐,显示制表符,显示几个级别等。同时还可以设置目录的字体大小与格式,如图,点击修改——选择要修改的目录——点击修改——就看到相关的字体、间距等相关格式的调整,自定义修改之后,确定即可。当你进行所以的自定义设定之后,点击确定,就会在刚刚目录的地方出现替换的提示框,点击是就可以了。
把光标放在文章开头处。打开“插入”下拉菜单,选引用→索引和目录→目录,选择目录的级别,选择“显示页码”、“页码右对齐”等,然后点确定。生成目录后你就可以按住“strl”键点目录链接了。不过要进行上述操作,必须具备以下条件:一、目录是使用了大纲级别或标题样式,打文章时应设置标题格式。输入标题格式时的操作:1.打开word文档输入标题时,点菜单字体栏左侧样式窗口,选“标题1”,并选好字体和字号;如果想在目录中显示二、三级题目,输入二、三级标题时应选择“标题2、标题3”等。
2.输入正文时,则应在样式窗口选择“正文”。也可以打开"“格式”下拉菜单,选择“样式和格式”,完成上述操作。
3.文章已经写完,可以补做上述操作。只要把光标置于需要设置样式的段落中,选择对应的级别就行了。做上述操作后,标题左侧会有个黑色小方块标志。
二、如果你还没有插入页码,还需要插入页码。
1.单击“插入”菜单中的“页码”命令。
2.在“位置”框中,指定是将页码打印于页面顶部的页眉中还是页面底部的页脚中。
3.在“对齐方式”框中指定页码相对页边距的左右,是左对齐、居中还是右对齐。
4.如果您不希望页码出现在首页,可清除“首页显示页码”对话框。这些都完成后,就可以进行开头的操作了。
本文题目:目录设置,word目录快捷键设置
网页链接:http://pwwzsj.com/article/epcops.html

